如果物品或裝置已連接其他 Apple ID |
您所在的位置:网站首页 › 强制解除apple id › 如果物品或裝置已連接其他 Apple ID |
如果物品或裝置已連接其他 Apple ID
|
如果物品或裝置已連接其他 Apple ID
如果你嘗試設定 AirPods 等 Apple 裝置、AirTag 等物品或其他「尋找」網絡配件,卻看到訊息指出這項裝置或物品已與其他 Apple ID 配對,則必須先將這項裝置或物品從該 Apple ID 移除,才能再與新 Apple ID 配對。先前的擁有者可能必須按照步驟取消配對。 從 Apple ID 移除「尋找」網絡配件或裝置請按照下列步驟,將 AirPods(第 3 代)、AirPods Pro、AirPods Max 和 iPhone 皮革卡套等裝置、AirTag 等 Apple 物品或「尋找」網絡配件從 Apple ID 移除。 這些步驟也會將裝置或物品從 Apple ID 取消配對。將裝置或物品從 Apple ID 取消配對時,也會移除「尋找」鎖定,也就是裝置或物品與 Apple ID 的連結。你必須先移除「尋找」鎖定,才能將裝置或物品配對其他 Apple ID。 如果裝置或物品配對到先前擁有者的 Apple ID,先前的擁有者需要按照下列步驟將裝置或物品從他們的 Apple ID 移除。 裝置或物品不一定要透過藍牙連線至 iPhone 或其他用來從 Apple ID 移除 iPhone 的 Apple 裝置,但如果是與藍牙連線,且位於藍牙範圍之內,則處理速度可能會更快。 要將裝置或物品從 Apple ID 移除及取消配對,並且移除它們的「尋找」鎖定,下列步驟是唯一可行的方法。你可以從任何 iPhone、iPad、iPod touch 或以相同 Apple ID 登入的 Mac 執行這些步驟。Apple 無法為你移除「尋找」鎖定。 如何在 iPhone、iPad 或 iPod touch 將 AirPods、AirTag 或其他「尋找」網絡配件或裝置從 Apple ID 移除打開「尋找」App,然後點一下「物品」標籤頁或「裝置」標籤頁。 點一下你想要移除的物品或裝置,然後將控點向上滑動。 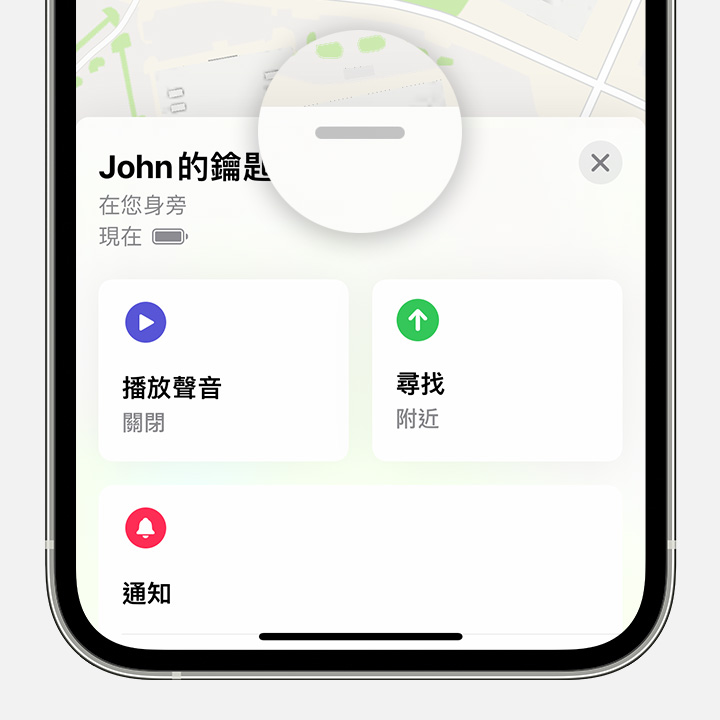 點一下「移除物品」或「移除此裝置」,然後點一下「移除」以確認。 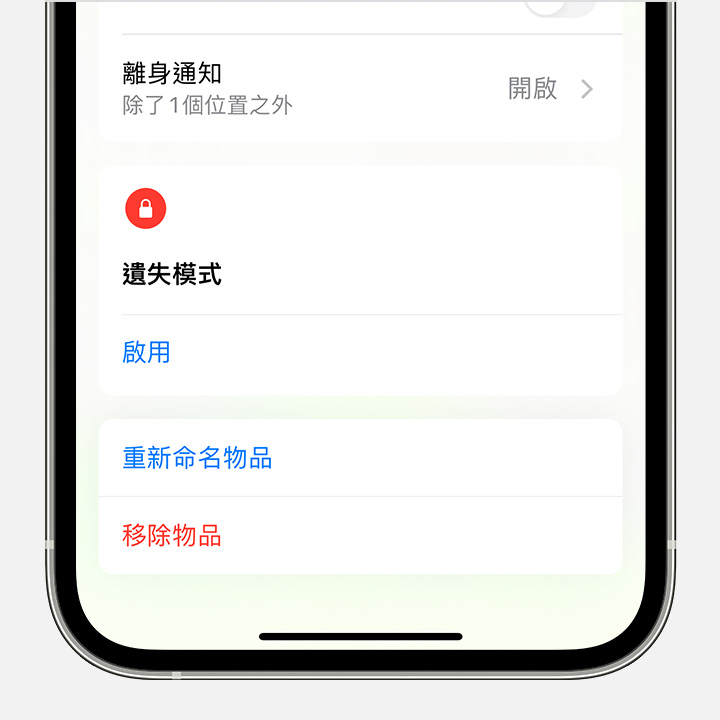 如何在 Mac 上將 AirPods 或其他「尋找」網絡裝置從 Apple ID 移除
如何在 Mac 上將 AirPods 或其他「尋找」網絡裝置從 Apple ID 移除
打開「尋找」App。 選取「裝置」標籤頁。 選取你想要移除的裝置。 在地圖上按一下「更多資訊」按鈕 按一下「移除此裝置」。 AirTag 和「尋找」網絡配件只能在 iPhone、iPad 或 iPod touch 上從 Apple ID 移除。 使用不同的 Apple ID 設定「尋找」網絡配件或裝置若要開始設定程序,新擁有者應將 AirPods、AirTag 或「尋找」網絡配件靠近他們的 iPhone、iPad 或 iPod touch。 瞭解如何設定 AirTag 瞭解如何設定「尋找」網絡配件 如果無法將裝置或物品從 Apple ID 移除如果無法將裝置或物品從 Apple ID 移除及取消配對,則應進行重置。 瞭解如何重置 AirTag 瞭解如何重置 AirPods 瞭解如何重置 AirPods Max 裝置或物品在重置後,就不會提供位置資訊給先前的擁有者。不過,你還是無法將裝置或物品與其他 Apple ID 配對。 發佈日期: 2023 年 08 月 31 日 |
【本文地址】
今日新闻 |
推荐新闻 |